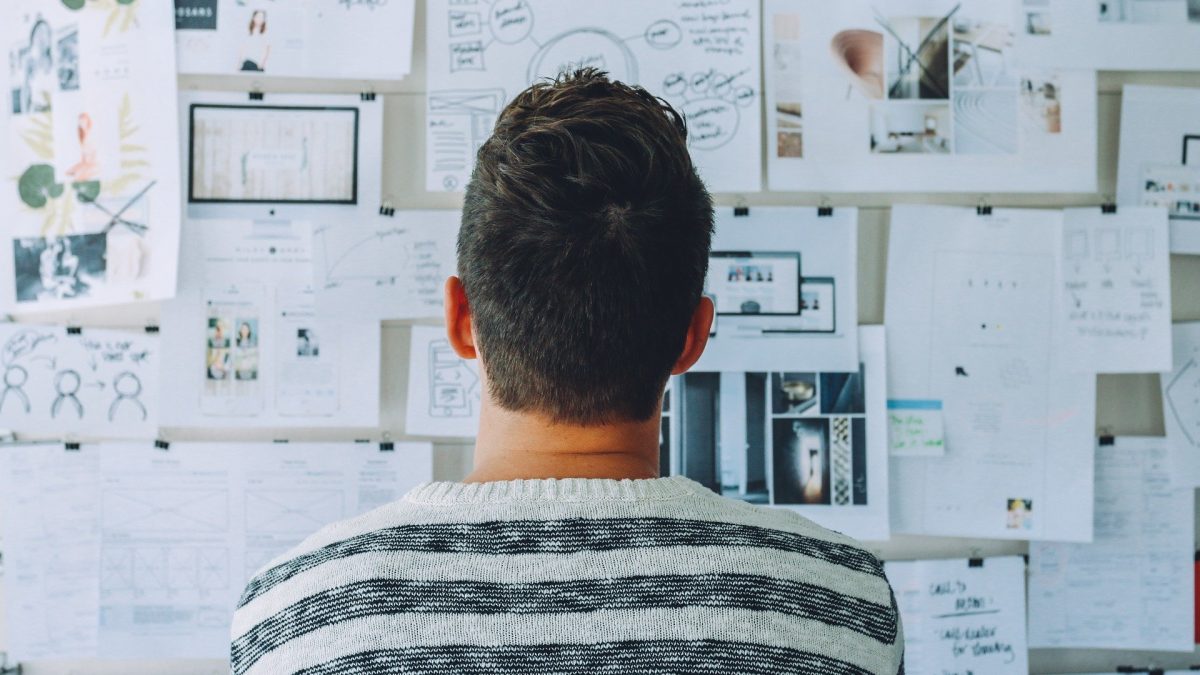Bardzo częstą przyczyną niedziałającego internetu jest fakt utraty przez router jego konfiguracji.
W poniższym artykule postaramy się najlepiej jak tylko umiemy przedstawić wam całą procedurę konfiguracji. Niezbędnymi elementami potrzebnymi do poprawnego ustawienia routera w sieci RWD Prospect są:
3 routery
-
Adres IP
-
Maska podsieci
-
Adres IP
-
Maska podsieci
Po wpisaniu powyższych ustawień router będzie odbierał sygnał i przekazywał go do podpiętych do niego urządzeń bezprzewodowych jak i przewodowych. Dodatkową rzeczą, którą należałoby spersonalizować są ustawienia nazwy sieci WiFi (SSID) oraz hasło. Mając na uwadze względy bezpieczeństwa zalecamy zmianę danych do routera (nie jest to hasło do WiFi).
W poniższym tekście pokażemy jak to się robi na przykładzie 3 najczęściej używanych przez nas routerów. Konfiguracja routera to nic strasznego - do dzieła!
Tenda AC10
section-c54eadd
Bywają takie sytuacje gdzie router traci ustawienia adresów IP przy jednoczesnym zachowaniu loginu oraz hasła do panelu konfiguracji routera. W przypadku gdy nie pamiętasz hasła lub loginu - niezbędnym wtedy będzie zrestartowanie routera do ustawień fabrycznych za pomocą przycisku "RESET".

TP-LINK Archer C6
Konfiguracja routera TP-LINK Archer C6
Na spodzie routera znajdują się wszystkie niezbędne dane do logowania. Jeśli konfigurujemy router urządzeniem bezprzewodowym, musimy połączyć się do sieci WiFi. Nazwa sieci znajduje się w polu SSID, natomiast hasło do owej sieci to pole Wireless Password/PIN. Hasło składa się z 8 cyfr.

Jeśli udało się nam połączyć do routera, musimy wejść w przeglądarkę i wpisać jeden z poniższych adresów:
- tplinkwifi.net
- 192.168.0.1

Po wpisaniu poprawnego adresu w przeglądarce, powinno pojawić się nam okno logowania do panelu zarządzania routerem.

W powyższych polach musimy wpisać hasło, które posłuży nam do logowania, po czym klikamy przycisk: Let's Get Started. Po wpisaniu hasła pojawi się nam okno kreatora szybkiej konfiguracji (Quick Setup), gdzie pierwszym krokiem jest wybranie strefy czasowej.
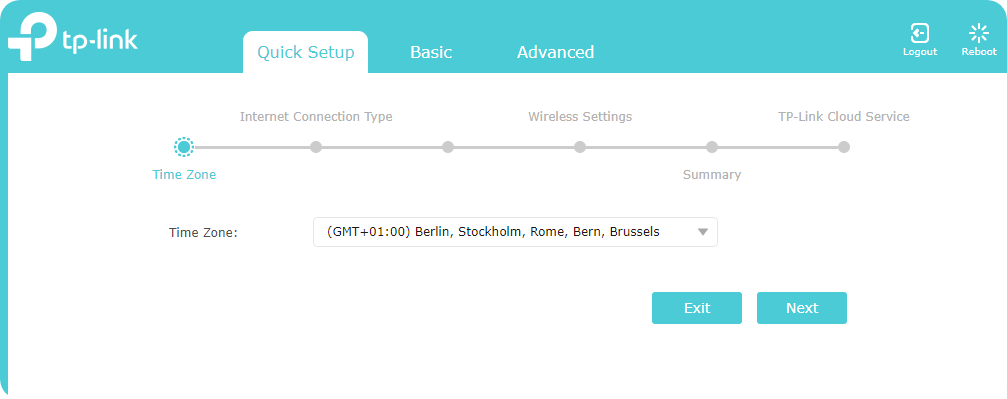
Gdy wybierzemy już odpowiednią strefę czasową klikamy przycisk Next, który przekieruje nas do jednego z kluczowych okienek. W oknie tym należy zaznaczyć opcję Static IP, dlaczego? Ponieważ każdy klient RWD Prospect posiada swój stały indywidualny, niezmienny, publiczny adres IP.
Adresy te dotaczane są do klienta przy umowie. Można je też znaleźć na protokole montażu. Jeśli jednak masz problem ze znalezieniem adresów, skontaktuj się z nami - pomożemy.

W polach, które się nam wyświetlą należy przepisać ustawienia. Zostały one podane podczas montażu usługi lub przy podpisywaniu umowy. Po czym klikamy przycisk Next.

W tej sekcji ustawiamy nazwę sieci WiFi oraz jej hasło. Jeśli chcecie - możecie zostawić domyślne ustawienia i przejść do kolejnej sekcji. Przyciskiem Enable Wireless Radio możemy wyłączyć/włączyć moduł radiowy dla częstotliwości 2,4 lub 5 GHz.
Przycisk HIDE SSID - służy do wyłączenia opcji rozsyłania nazwy sieci. Sieć będzie działała - jednakże będzie można się do niej połączyć tylko i wyłącznie ręczną konfiguracją. Po tym etapie klikamy next, a następnie SAVE. Router powinien przepuszczać oraz rozsyłać od tego momentu sygnał internetowy.

Powyższa procedura jest identyczna dla konfiguracji routera TP-LINK EC230-G1
TP-LINK 841N
Konfiguracja routera TP-LINK 841N
Pierwszym krokiem (podobnie jak w przypadku konfiguracji TP-LINK Archer C6) jest znalezienie nazwy sieci oraz hasła do sieci WiFi. SSID: Nazwa sieci WiFi, Hasło sieci bezprzewodowej/PIN: to hasło, które musimy podać łącząc się do routera drogą bezprzewodową.

Po poprawnym połączeniu do sieci musimy wejść w przeglądarkę i wpisać adres adres, który podany jest na jego odwrocie. Poniżej lista najczęściej występujących adresów:
- tplinkwifi.net
- 192.168.0.1
- 192.168.1.1

Jeśli wpisaliśmy już poprawny adres routera, powinno pojawić się nam okno logowania. Login oraz hasło również znajdziemy na odwrocie routera. Najczęściej używane dane logowania:
Login: admin
Hasło: admin

Jeśli logowanie przebiegło poprawnie, pojawi się nam okno z szybką konfiguracją. Wystarczy kliknąć przycisk Dalej i postępować zgodnie z instrukcją opisaną powyżej przy konfiguracji routera TP-LINK Archer C6. Drugim sposobem konfiguracji jest wybranie z lewej kolumny zakładki Sieć --> WAN.
W tym miejscu z listy rozwijalnej należy zmienić ustawienie z Dynamiczny adres IP na Statyczny adres IP. Po wpisaniu poprawnych adresów IP (dostarczanych wraz z umową oraz przy protokole montażu) musimy wcisnąć przycisk Zapisz. Od tego momentu internet powinien zacząć działać.

TOTOLINK
Konfiguracja routera TOTOLINK A3002
Pierwszym krokiem (podobnie jak w przypadku powyższych routerów) jest znalezienie nazwy sieci WiFi. (pole SSID), Name/Password: to hasło, które musimy podać przy logowaniu do konfiguracji routera. Na ustawieniach fabrycznych router nie wymaga podawania hasła przy łączeniu do sieci WiFi.

Po poprawnym połączeniu do sieci musimy wejść w przeglądarkę i wpisać adres adres, który podany jest na jego odwrocie. Poniżej lista najczęściej występujących adresów:
- itotolink.net
- 192.168.0.1
Jeśli wpisany został poprawny adres routera powinno ukazać się nam okno gdzie wpisujemy nowe hasło do konfiguracji routera. Nazwa użytkownika pozostaje bez zmian (admin)

W następnym kroku musimy zalogować się do routera aby zmienić jego konfigurację. W polu User Name należy wpisać "admin", natomiast w polu Password wpisujemy hasło które zostało wpisane w kroku poprzednim. Teraz musimy tylko potwierdzić to, że nie jesteśmy robotem przepisując kod z obrazka.

Jeśli logowanie przebiegło poprawnie, pojawi się nam okno z szybką konfiguracją. Wystarczy zmienić w polu WAN Access Type na Static IP. Pola które się pojawią wymagają uzupełnienia. Niezbędne dane takie jak: adres IP, maska podsieci, brama domyślna, DNS znajdziemy przy umowie oraz protokole montażu.
IP Adress - adres IP
Subnet Mask - maska podsieci
Default Gateway - brama domyślna
Pola SSID oraz Password w sekcjach SSID 5GHz oraz SSID 2.4 GHz musimy uzupełnić wedle własnych potrzeb. Dla częstotliwości 5 GHZ i 2.4 GHz osobno.
SSID: Nazwa sieci WiFi
Password: hasło do sieci WiFi
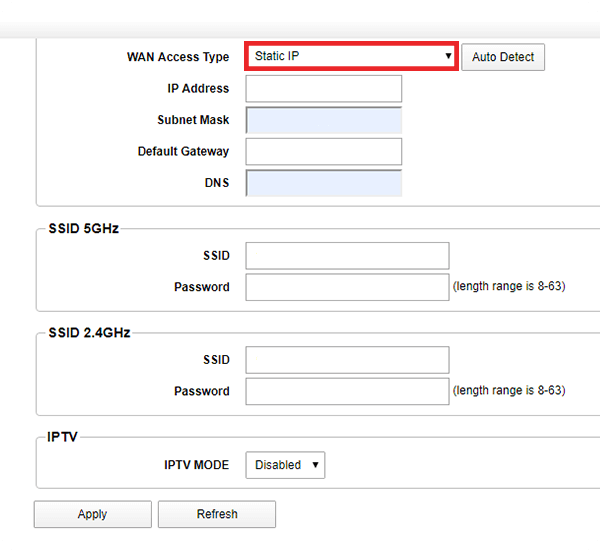
Jeśli wszystkie pola zostały uzupełnione zapisujemy je przyciskiem Apply. To wszystko - internet powinien już działać.
Ważne INFO
 Ważne informacje
Ważne informacje


-
Port koloru niebieskiego (WAN) Wpinamy do niego tylko i wyłącznie główny kabel sygnałowy
-
Port koloru żółtego (LAN) Wpinamy do niego urządzenia końcowe typu komputer lub telewizor
-
W przypadku routerów TOTOLINK WAN: kolor żółty LAN: Kolor pomarańczowy