Bardzo częstą przyczyną niedziałającego internetu jest utrata konfiguracji przez router.
W tym artykule postaramy się jak najlepiej przedstawić całą procedurę konfiguracji. Niezbędnymi elementami potrzebnymi do poprawnego ustawienia routera w sieci RWD Prospect są:
3 routery
-
Nazwa użytkownika
-
Hasło
Po wprowadzeniu powyższych ustawień, router będzie odbierał sygnał i przekazywał go do podłączonych urządzeń zarówno bezprzewodowych, jak i przewodowych.
Poniżej przedstawimy, jak to się robi na przykładzie trzech najczęściej używanych przez nas routerów. Konfiguracja routera to nic strasznego - do dzieła!
section-c54eadd
Bywają takie sytuacje gdzie router traci ustawienia adresów IP przy jednoczesnym zachowaniu loginu oraz hasła do panelu konfiguracji routera. W przypadku gdy nie pamiętasz hasła lub loginu - niezbędnym wtedy będzie zrestartowanie routera do ustawień fabrycznych za pomocą przycisku "RESET".

MR70X
Konfiguracja routera Mercusys MR70X
Na spodzie routera znajdują się wszystkie niezbędne dane do logowania. Jeśli konfigurujemy router za pomocą urządzenia bezprzewodowego, musimy połączyć się z siecią WiFi. Nazwa sieci znajduje się w polu SSID, natomiast hasło do tej sieci znajduje się w polu Wireless Password/PIN. Hasło składa się z 8 cyfr.
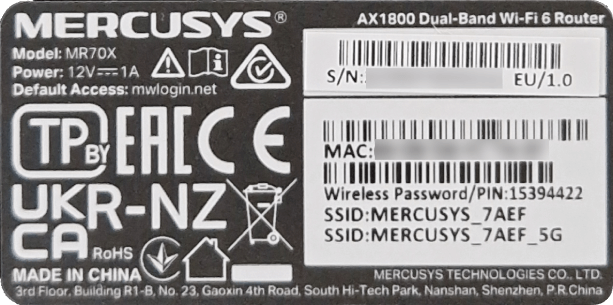
Jeśli udało nam się połączyć z routerem, należy otworzyć przeglądarkę internetową i wpisać jeden z poniższych adresów:
- mwlogin.net
- 192.168.1.1

Po wpisaniu właściwego adresu w przeglądarce, powinno pojawić się okno logowania do panelu zarządzania routerem.
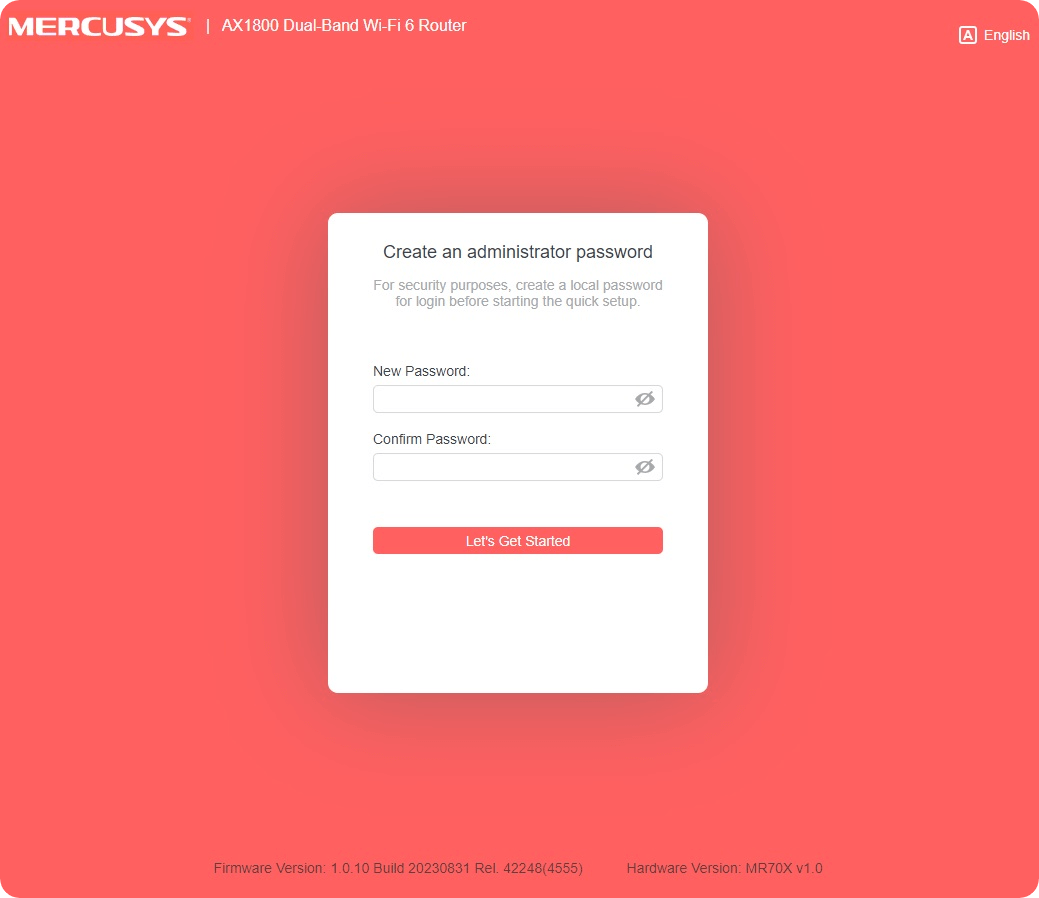
W powyższym polu musimy wpisać hasło, które posłuży nam do logowania, po czym klikamy przycisk "Let's Get Started". Po wpisaniu hasła, pojawi się okno kreatora szybkiej konfiguracji (Quick Setup), gdzie pierwszym krokiem jest wybór strefy czasowej.
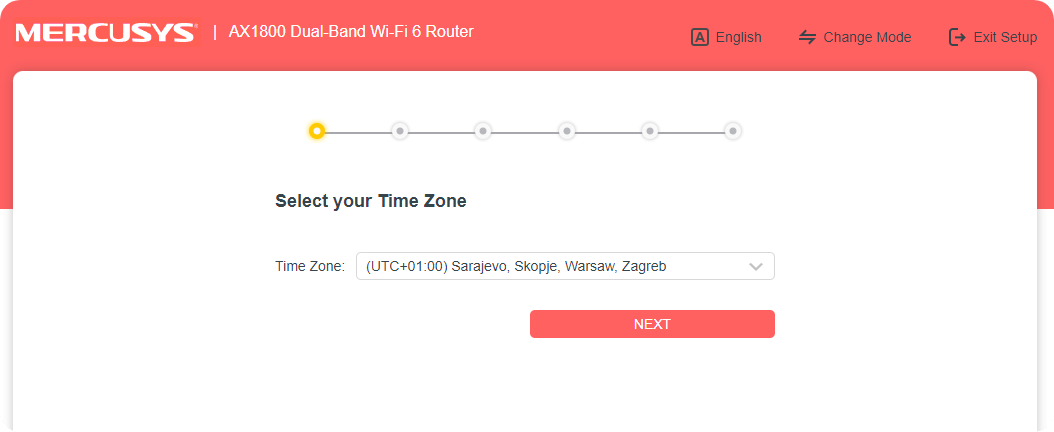
Gdy już wybierzemy odpowiednią strefę czasową, klikamy przycisk "Next", który przekieruje nas do jednego z kluczowych okienek. W tym oknie należy zaznaczyć opcję PPPoE. Dlaczego? Ponieważ każdy klient RWD Prospect posiada swój indywidualny login i hasło niezbędny do autoryzacji. Te dane są dostarczane klientowi wraz z umową lub mogą być znalezione na protokole montażu. Jeśli jednak masz problemy ze znalezieniem tych informacji, skontaktuj się z nami - pomożemy.
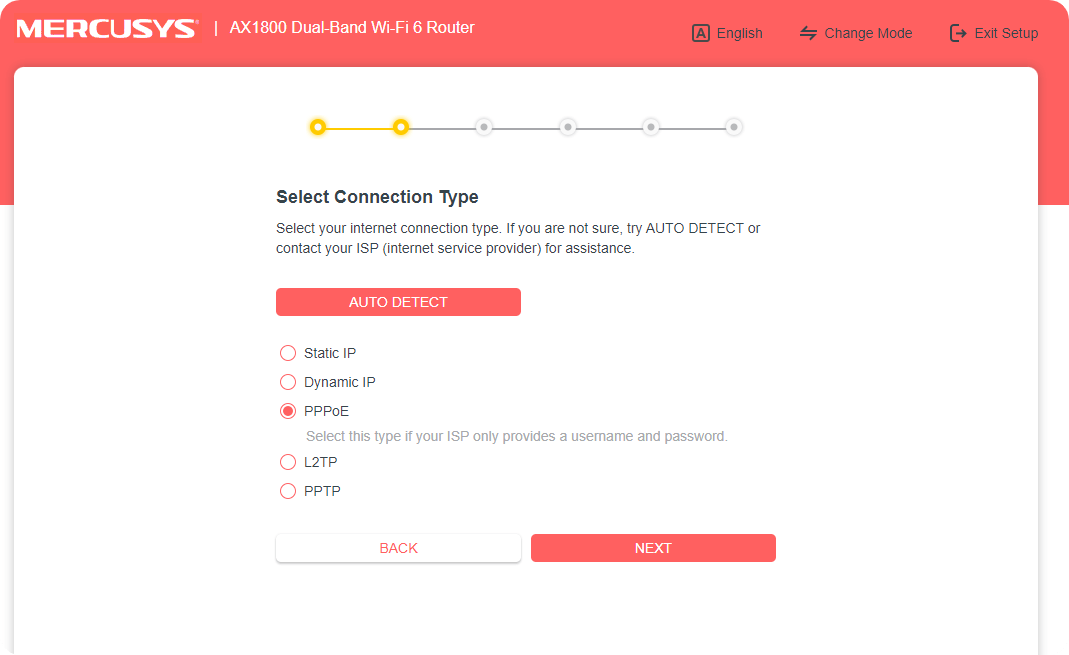
W polach, które się nam wyświetlą należy przepisać ustawienia. Zostały one podane podczas montażu usługi lub przy podpisywaniu umowy. Jeśli nie możesz znaleźć Nazwy Użytkownika i Hasła - skontaktuj się z nami. Po wprowadzeniu danych klikamy przycisk Next.
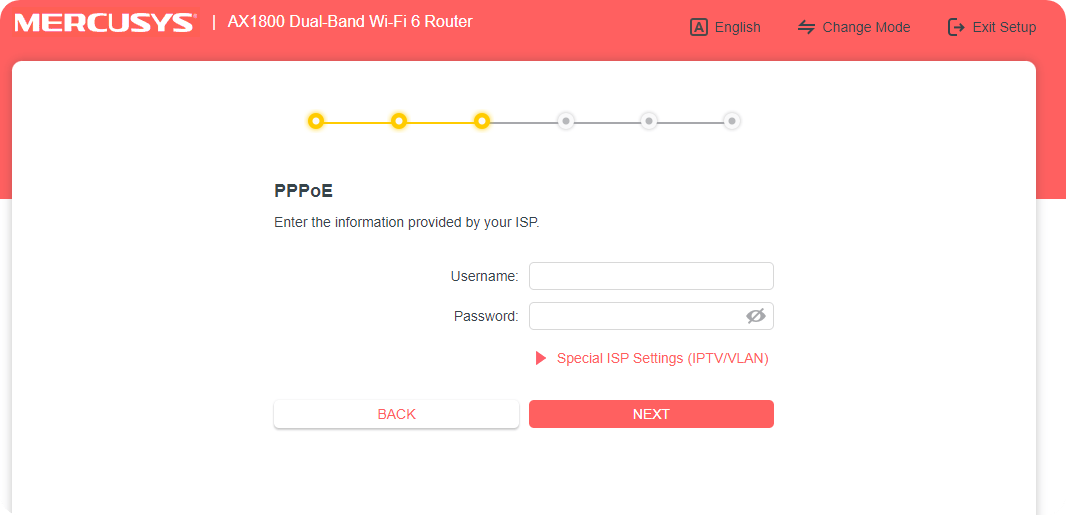
W tej sekcji możemy ustawić nazwę sieci WiFi oraz jej hasło. Jeśli chcecie, możecie pozostawić domyślne ustawienia i przejść do kolejnej sekcji (zalecane). Przycisk "Enable" pozwala nam na wyłączenie/włączenie modułu radiowego dla częstotliwości 2,4 lub 5 GHz.
Przycisk "Smart Connect" służy do scalenie sieci WiFi 5GHz i 2,4 GHz w jedną uniwersalną sieć. Po tym etapie klikamy "Next".
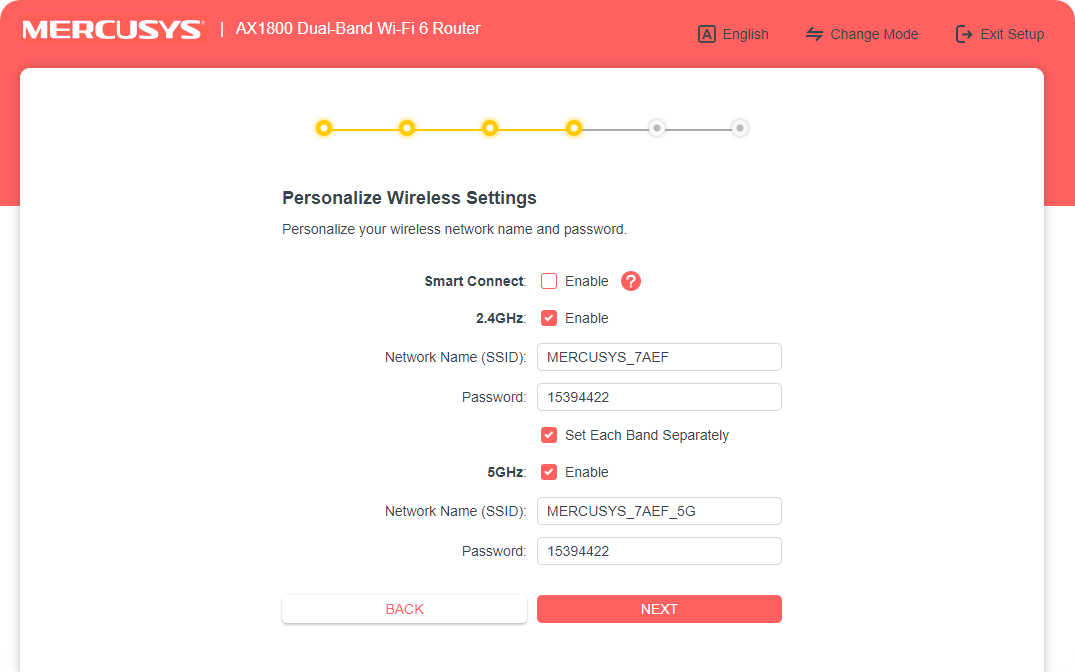
W następnym okienku router sprawdzi poprawność konfiguracji.
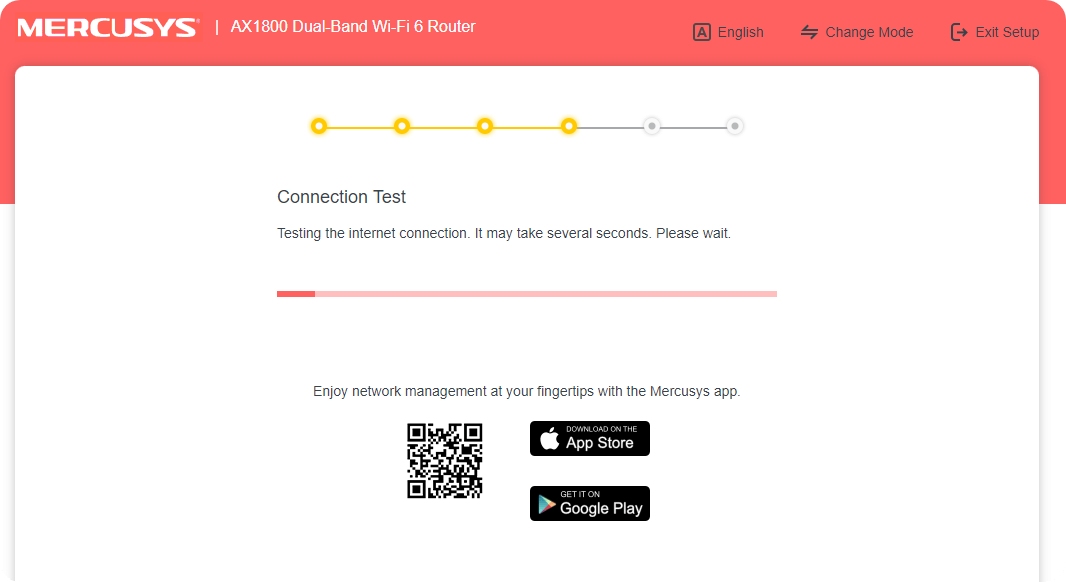
To już prawie koniec! Teraz decydujemy, czy chcemy aby router sprawdzał sobie dostępność aktualizacji - z punktu widzenia bezpieczeństwa jest to bardzo ważna rzecz! Zalecamy włączenie tej funkcji. Po wybraniu odpowiedniej dla nas opcji klikamy przycisk "Next".
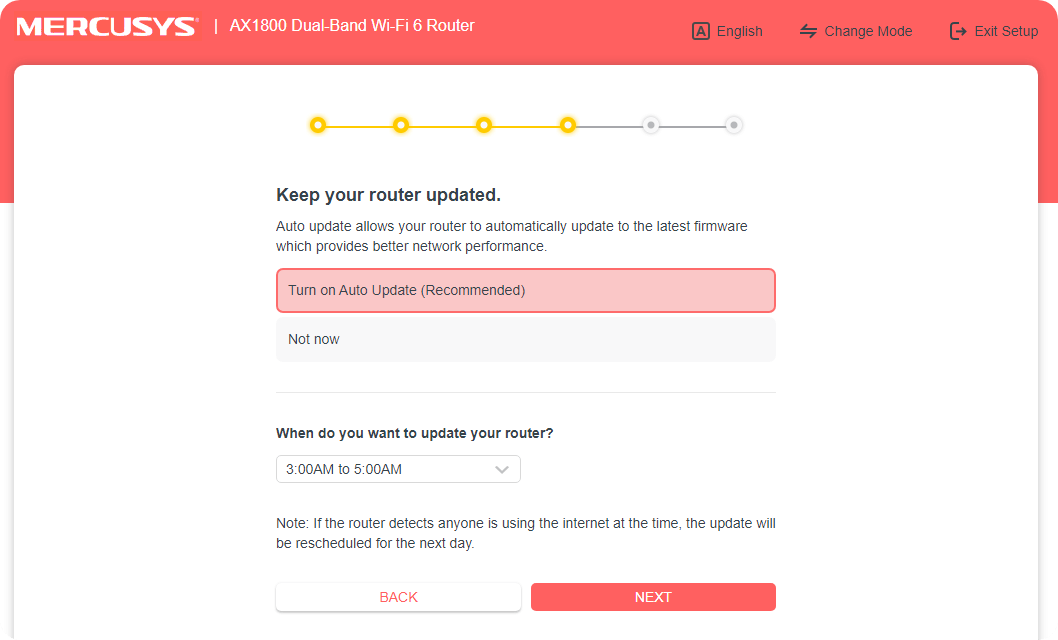
MR70X - koniec
844N
Konfiguracja routera TP-LINK 844N
Pierwszym krokiem (podobnie jak w przypadku konfiguracji Mercusys MR70X) jest znalezienie nazwy sieci oraz hasła do sieci WiFi. SSID: to nazwa sieci WiFi, a Hasło sieci bezprzewodowej/PIN: to hasło, które musimy podać łącząc się z routerem drogą bezprzewodową.
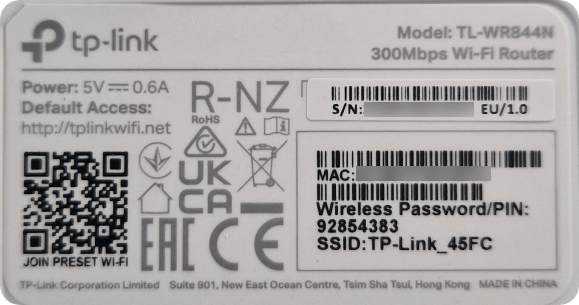
Po poprawnym połączeniu się z siecią, należy otworzyć przeglądarkę internetową i wpisać adres, który znajduje się na odwrocie routera. Poniżej znajduje się lista najczęściej występujących adresów:
- tplinkwifi.net
- 192.168.0.1
- 192.168.1.1

Jeśli wpisaliśmy już poprawny adres routera, powinno pojawić się okno logowania. W tym miejscu ustawiamy hasło, które warto zapamiętać. Po wpisaniu hasła klikamy Let's Get Started

Jeśli logowanie przebiegło poprawnie, pojawi się nam okno z szybką konfiguracją. Wystarczy wybrać strefę czasową, kliknąć przycisk Next i postępować zgodnie z instrukcją opisaną powyżej przy konfiguracji routera Mercusys MR70X. Drugim sposobem konfiguracji jest wybranie z górnej belki zakładki Internet.
W tym miejscu z listy rozwijalnej należy zmienić ustawienie z Dynamiczny adres IP na PPPoE. Po wpisaniu poprawnych danych (dostarczanych wraz z umową oraz przy protokole montażu) musimy wcisnąć przycisk Zapisz. Od tego momentu Internet powinien zacząć działać.
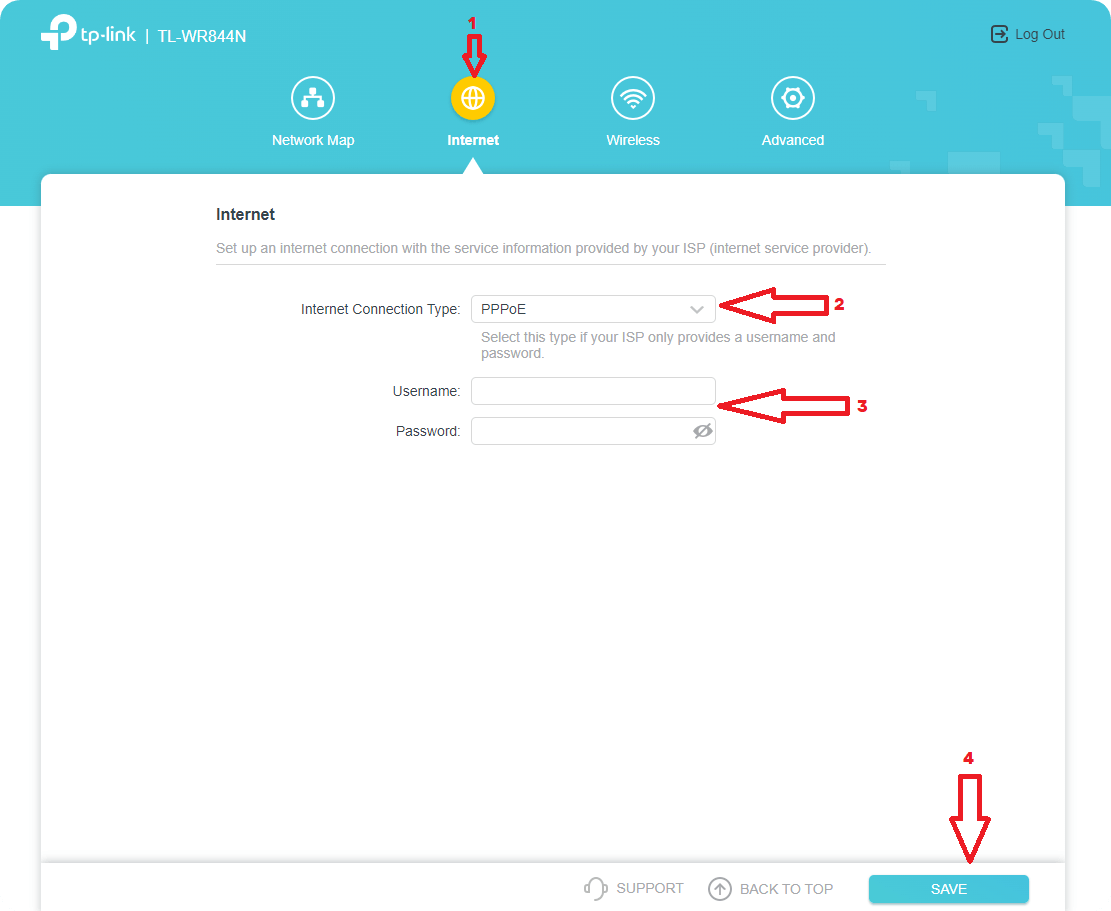
X1530
Konfiguracja routera D-Link DIR X1530
Pierwszym krokiem (podobnie jak w przypadku powyższych routerów) jest znalezienie nazwy sieci WiFi. (pole SSID), oraz hasło do sieci WiFi (pole WPS PIN).

Po poprawnym połączeniu do sieci musimy wejść w przeglądarkę i wpisać adres adres, który podany jest na jego odwrocie. Poniżej lista najczęściej występujących adresów:
- 192.168.0.1

Jeśli wpisany został poprawny adres routera powinno ukazać się nam okno gdzie po wciśnięciu przycisku "START" zostaniemy przekierowani do specjalnego konfiguratora.
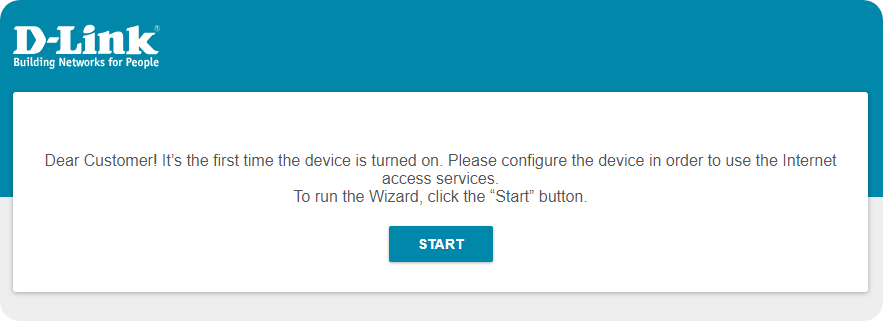
W tym kroku należy kliknąć przycisk "CONTINUE"
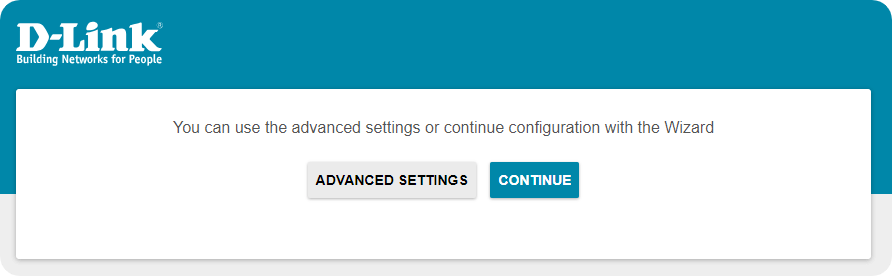
W tym kroku należy wybrać w jakim trybie urządzenie będzie działać, oraz metodę połączenia.
W naszym przypadku będą to:
Connection method: Autonomous
Work mode: Router
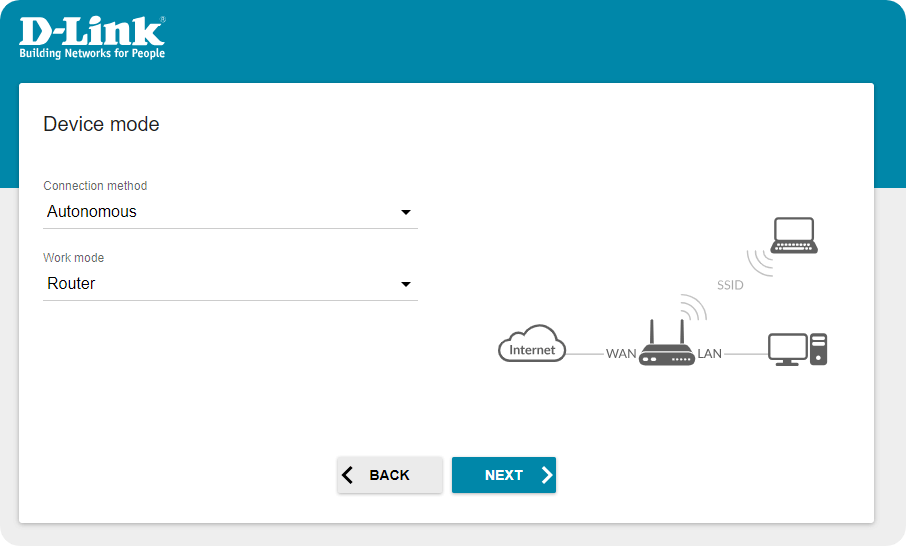
Następnie wybieramy typ pouczenia na PPPoE, wpisujemy Nazwę Użytkownika i Hasło (dane te dostarczane są przy umowie i protokole montażu). Nic oprócz tych 3 rzeczy nie zmieniamy - klikamy "NEXT"
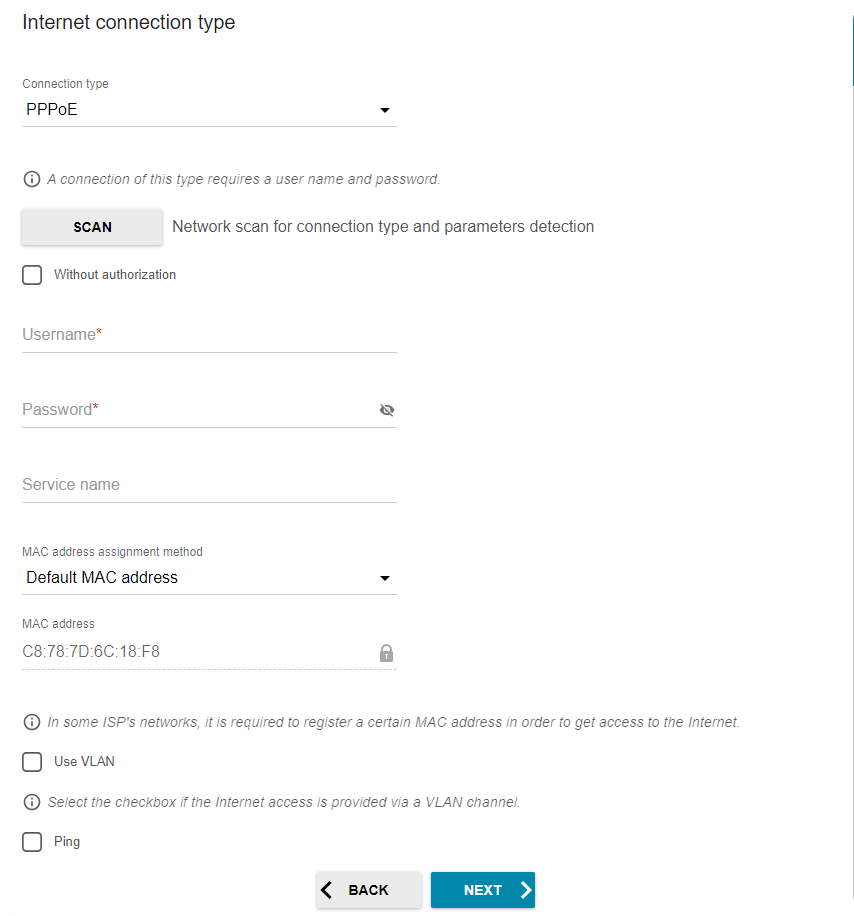
W tym miejscu zmienia się nazwę sieci Wi-Fi i hasło - zalecamy pozostawienie domyślnych ustawień. Klikamy przycisk NEXT, przy obecnej i trzech następnych kartach. (Wireless Network 2.4 GHz --> Wireless Network 5 GHz --> IPTV --> VoIP)
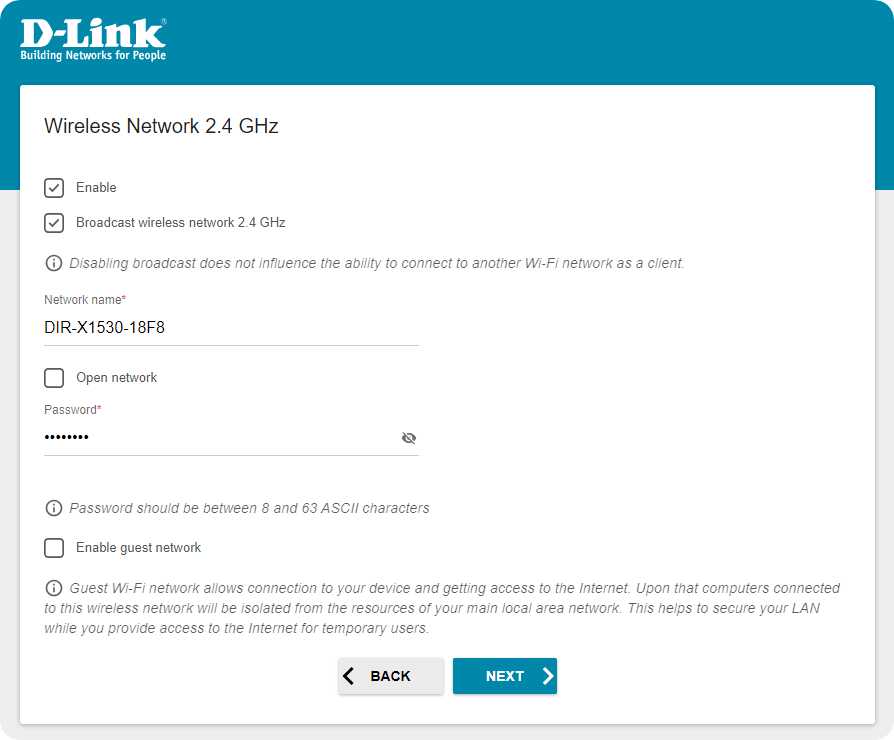
To już przedostatni krok naszej konfiguracji. W tym miejscu ustawiasz własne hasło logowania do konfiguracji routera. Po wpisaniu hasła klikamy NEXT

Tutaj znajdziesz podsumowanie wpisanej przez siebie konfiguracji. Jeśli wszystko się zgadza, klikamy przycisk APPLY i gotowe!
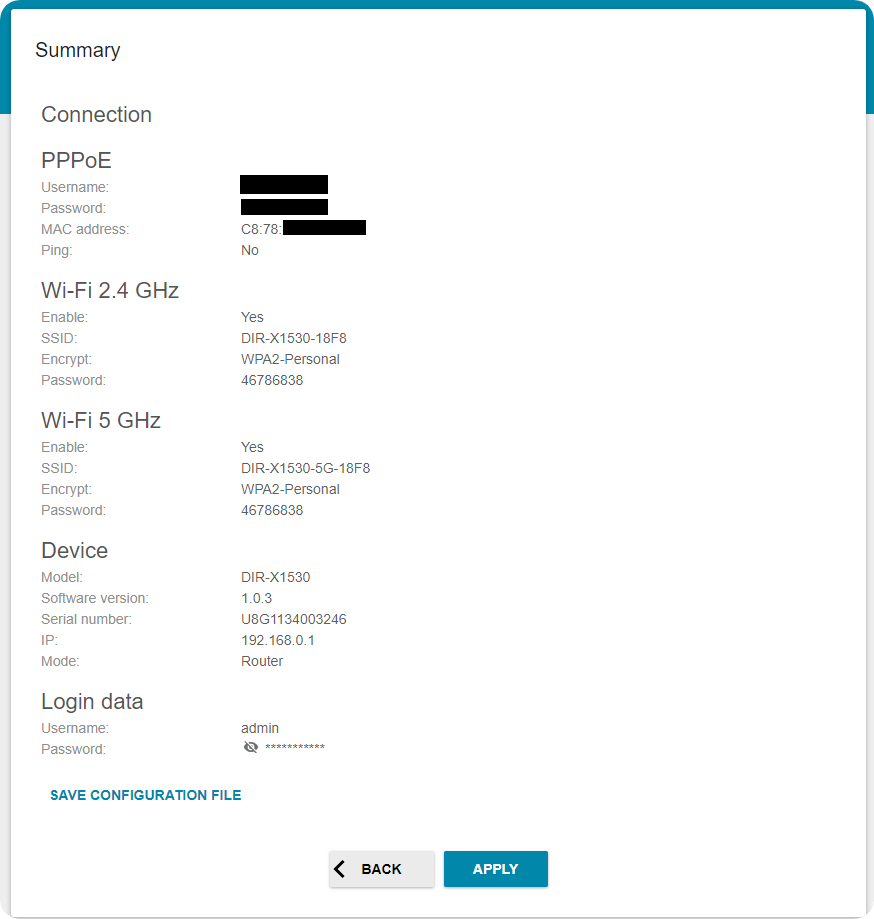
Ważne INFO
 Ważne informacje
Ważne informacje



-
Mercusys MR70X - Port koloru szarego (WAN) - Wpinamy do niego tylko i wyłącznie główny kabel sygnałowy | Port koloru czarnego (LAN) - Wpinamy do niego urządzenia końcowe typu komputer lub telewizor
-
TP-Link 844N - Port koloru niebieskiego (WAN) - Wpinamy do niego tylko i wyłącznie główny kabel sygnałowy | Port koloru żółtego (LAN) - Wpinamy do niego urządzenia końcowe typu komputer lub telewizor
-
D-Link DIR X1530 - Port koloru żółtego (WAN) - Wpinamy do niego tylko i wyłącznie główny kabel sygnałowy | Port koloru czarnego (LAN) - Wpinamy do niego urządzenia końcowe typu komputer lub telewizor








